To start working with Automation triggers open board on which you want to create triggers and from menu in the top right side of board choose “Triggers”.
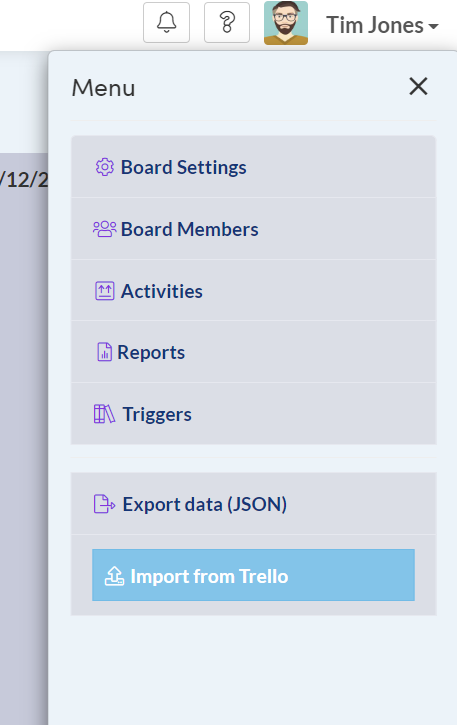
Trigger view will open where you need to select the Timezone in which triggers will be created. (Timezone setting applies to all your boards)
If you move from the place where you currently live to a different Timezone you can change the Timezone to update all triggers easily on all boards.
Now create a new automation trigger by clicking “Add new trigger” button.
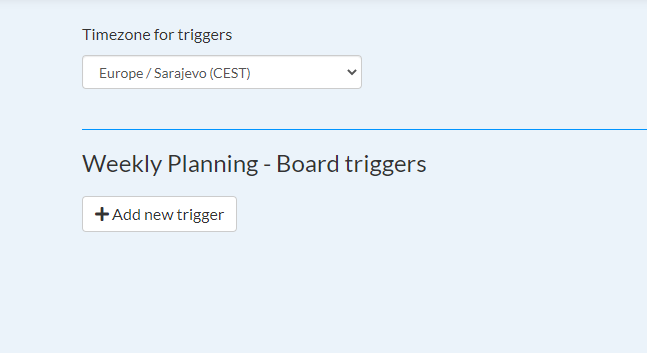
Add trigger windows will open where you need to specify the trigger name, when the trigger will execute and what action will be performed on tasks/columns.

To create a trigger that moves all unfinished tasks from the previous day column to today column choose the time “Every day at 12:10 PM”.
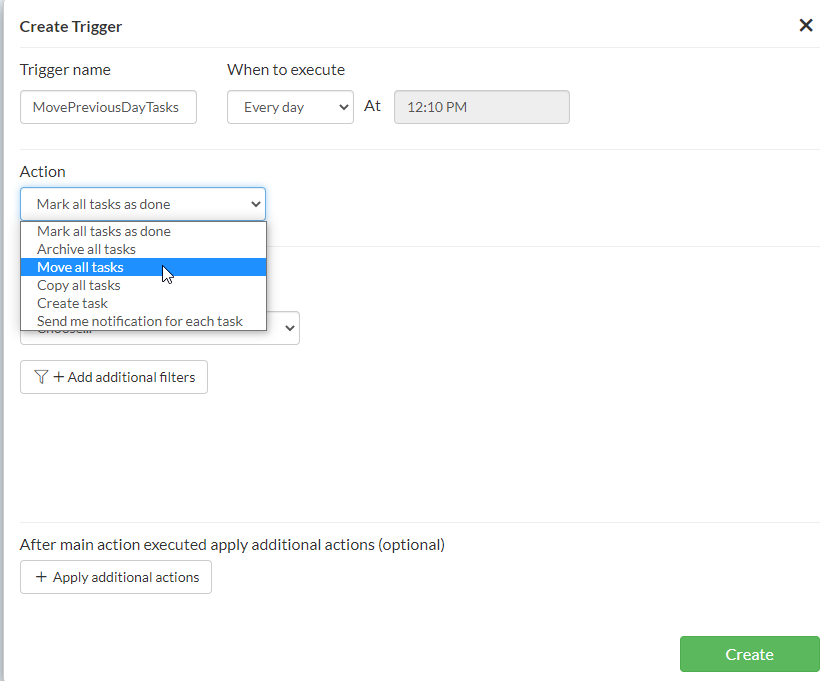
For action choose “Move all tasks” and for SourceColumn choose Calendar Date Column “Yesterday”.
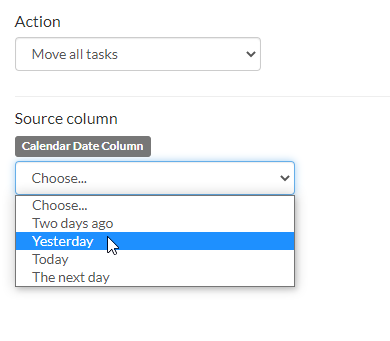
In destination board choose same board.
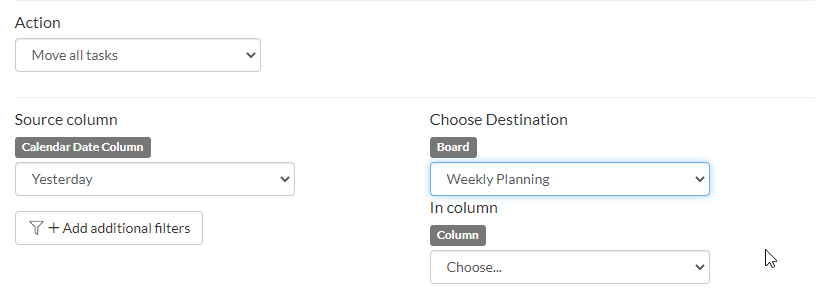
For the destination column in Calendar date column choose “Today” column.
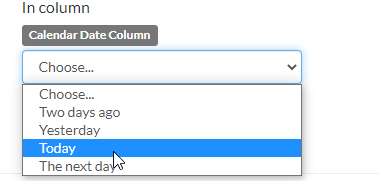
After that click “Create” to create your first trigger.
If creation was successful you will get success message and in bottom of window you will have a option to execute trigger now .
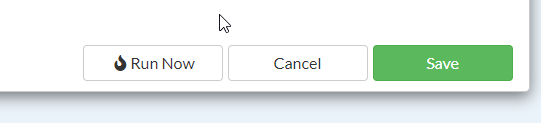
After you click cancel or X to close this window you will see your trigger displayed in table.

Edit, Stop or Delete triggers
To edit the trigger, in the table find the trigger you wish to edit and just click the Pencil button in the edit section.
The window will open where you can edit the trigger and click “Save” to apply changes.
To stop the trigger, in the table find the trigger you wish to stop and just click the Square button in the edit section. This will stop trigger execution until you start it again.
To start it again click play button in the edit section.
To delete the trigger, in the table find the trigger you wish to delete and just click the Trash button in the edit section. This will stop trigger execution and permanently delete that trigger.
Additional filters
When selecting the source column you can optionally filter tasks in that column by additional filters such as tags, assigned to or due date.
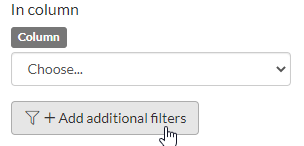
Click “Add additional filters” button and choose an additional filter, for example, all tasks with a certain tag.
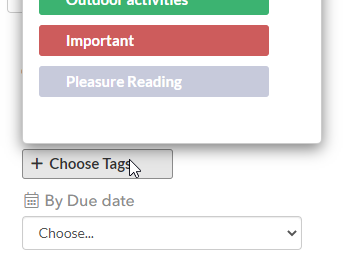
This way you can apply actions to only portion of tasks in some column.
Additional actions
Before or after main operation is executed you can apply additional actions such as add/remove tags or add/remove assigned to.
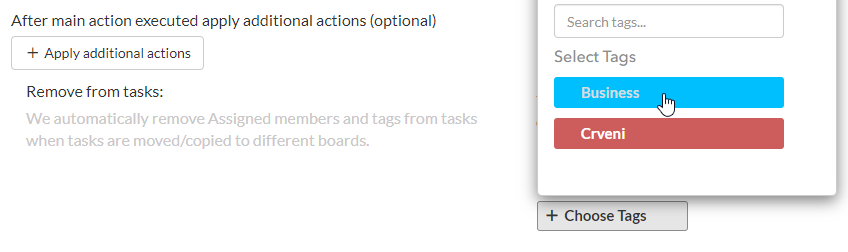
Click “Apply additional actions” to choose additional action you want to apply: Remove from tasks or Add to executed tasks.
NOTE: On certain actions only some additional actions are available.
Then choose what tags or assigned to you want to be added/removed.
